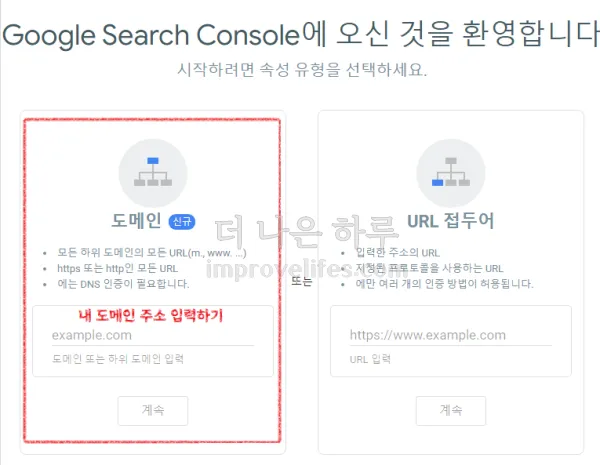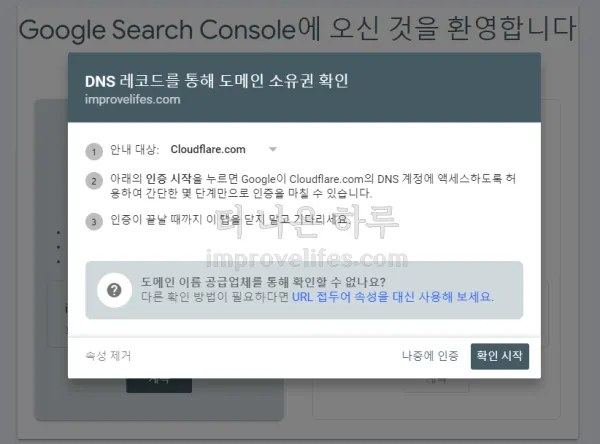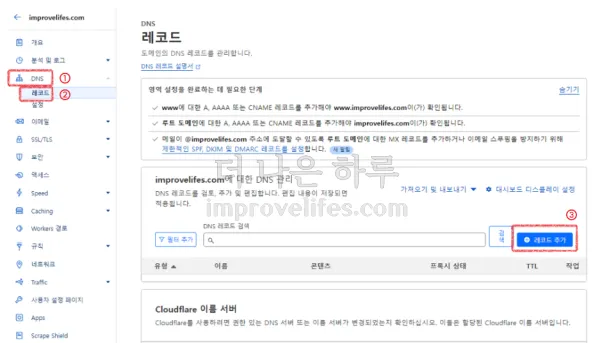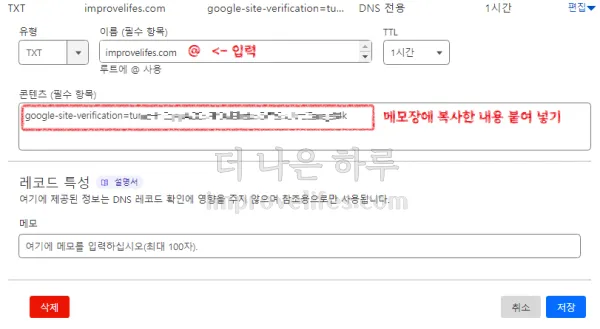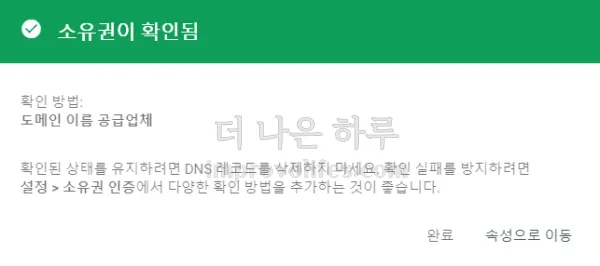구글 서치 콘솔 등록, 클라우드 플레어에서 구입한 맞춤 도메인 주소 등록 후 구글 블로그 연결 방법
구글 블로그나 티스토리, 워드프레스로 만든 설치형 블로그, 웹사이트 등 내 블로그 또는 웹 사이트의 주소를 구글 검색 엔진에 노출하려면 ‘구글 서치 콘솔’에 등록해야합니다. 이번 포스팅에서는 구글 블로그에 맞춤 도메인(2차 도메인)을 연결하기 위한 구글 서치 콘솔 등록 과정을 담고 있습니다.
개인 도메인 주소를 구입하였는데, 구글 블로그 2차 도메인 연결이 되지 않는다면 다음과 같이 ‘구글 서치 콘솔’ 사이트에서 구입한 도메인 주소를 DNS 레코드에 등록하여 인증하면 구글 도메인 주소가 연결이 됩니다.
구글 서치 콘솔 사이트에 구입한 도메인 주소 등록하기
-
먼저 구글 서치 콘솔 사이트 [링크] 에 접속합니다. 사이트에 접속하면 도메인, URL 접두어 두가지 2버전으로 인증 방법을 선택할 수 있습니다. 여기서 ‘도메인’에 구입한 도메인 주소를 입력하고 [계속]을 클릭합니다. ▼
-
내 도메인 주소를 입력하면 DNS 구입처인 클라우드 플레어가 나오며, 인증을 하라는 메세지가 나옵니다. [확인 시작]을 클릭합니다. ▼
-
다음처럼 구글의 DNS 레코드 권한 부여 과정이 나오게 되는데요. 도메인을 구입한 DNS 서버에서 레코드를 추가하라는 메세지가 나옵니다. 콘텐츠에 나오는 코드를 복사하여 메모장에 붙여넣기를 해둡니다. ▼

-
도메인 DNS 레코드를 등록할 수 있는 사이트로 로그인 합니다. 저의 경우 클라우드 플레어에서 도메인 구입, DNS 서버를 이용하고 있어서 클라우드 플레어로 접속하였습니다. 클라우드 플레어에 로그인 후 [웹 사이트] 클릭 → 등록한 사이트 도메인 주소 클릭 → [DNS] → [레코드]로 들어간 후 [레코드 추가]를 클릭하여 구글의 DNS 레코드 권한을 부여하여 사이트 주소 인증을 진행합니다. ▼
-
다음과 같이 유형은 [txt]를 선택하고, 이름에는 [@]를 입력하고 콘텐츠 필수항목에는 [메모장에 복사한 부분]을 붙여 넣기 합니다. 그리고 [저장]을 클릭합니다. ▼
-
다음처럼 등록이 되었다면 DNS 레코드에 제대로 입력한 것입니다. ▼
-
다시 구글 서치 콘솔 사이트로 돌아와 ‘소유권이 확인됨’이 나온다면 [완료]를 클릭하여 내가 구입한 주소의 소유권 인증이 완료가 됩니다. ▼
구글 서치 콘솔은 도메인 소유자가 구글의 검색 엔진에 등록하여, 검색 결과에서의 성능을 최적화하고 색인화 할 수 있습니다. ‘색인’은 검색 엔진이 검색을 빠르게 하기 위해 데이터를 저장해 둔 장소로 웹 크롤링과 각 페이지 분석하는데 도움을 주는 도구입니다. 구글 검색량을 늘리기 위한 중요한 조취이기도 하니 등록해두는 것이 좋습니다.
블로그 글이 구글에서 검색이 되지 않았을 때 구글 서치 콘솔에서 개별 URL를 색인 등록하여 노출하는 것도 가능하며, 크롤링 오류나 보안 문제, 또는 패널티 등의 사유를 알려주기도 합니다. 블로그나 사이트가 구글에 잘 노출되기 위한 최적화에 꼭 필요한 과정이기도 하지만, 도메인 구입 후 구글 블로그(블로그 스팟)의 맞춤 도메인(2차 도메인) 연결이 되지 않을 경우 ‘구글 서치 콘솔’에 구입한 도메인 주소를 인증하여 연결할 수 있습니다.
도메인 구입 후 1일 정도 계속 구글 블로그와 2차 도메인 연결을 시도해보았는데 실패하다가 구글 서치 콘솔에 주소 등록 후 바로 연결되었기 때문에 같은 문제가 있으신 분은 DNS 레코드에 구글 서치 콘솔 소유권 인증을 하는 것을 추천합니다.
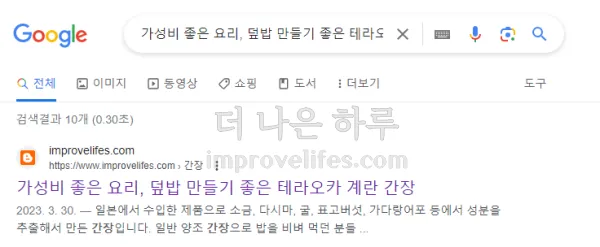 |
| 구글에서 이전에 쓴 글 제목으로 검색한 결과 ▲ |
2차 도메인 연결한지 약 일주일이 지난 시점, 예전에 작성한 글 제목을 구글에서 검색해보았는데요. 구글 블로그가 맞춤 도메인(2차 도메인)으로 변경되어 구글에 노출이 되는 것을 확인할 수 있었습니다.